最近3D列印很夯,就連3D軟體大廠Autodesk也嗅到這股商機,推出了免費線上版的3D建模軟體,讓你開啟瀏覽器,就可開發自已的商品,那天梅干跑到蘇老師的大本營玩耍,順便了解了一下3D列印才悟然大悞,雖然3D列印有些小眉角,但最終還是得先畫出3D立體圖來,印表機才印的出來,想到該不會又要重練3D Stduio MAX吧!心都涼了一半,好在Autodesk推出這個線上版的3D建模軟體,真的超方便又好用,就連梅干不是3D枷也能火速上手,且Tinkercad線上版的3D軟體,無論在可用還是精準度都是沒問題的啦!因此想接觸3D列印的朋友們,不妨先從這裡開始吧!
這套Tinkercad線上版的3D建模軟體,到底有多簡單呢?其實它只有加法跟減法,再利用幾合型狀,一加一減就可以拼出自已想要的3D模型,除此之外也可繪制好2D的平面向量檔,再儲存成SVG就能匯入到Tinkercad裡,並將2D轉成3D超EZ的啦!當有了這個3D圖後,才能將你腦袋中的想法給實現出來,同時該站也提供3D列印的服務,因此即便沒有3D印表機,也可透過這個網站來幫你實體化,因此現在就先來看看,這套簡單好用的3D線上建模軟體吧!
Tinkercad:
Tinkercad註冊:開啟瀏覽器,進入
Tinkercad網站後,點右上的
Sign up for free account鈕,再輸入一些個人的基本資料就可完成註冊。
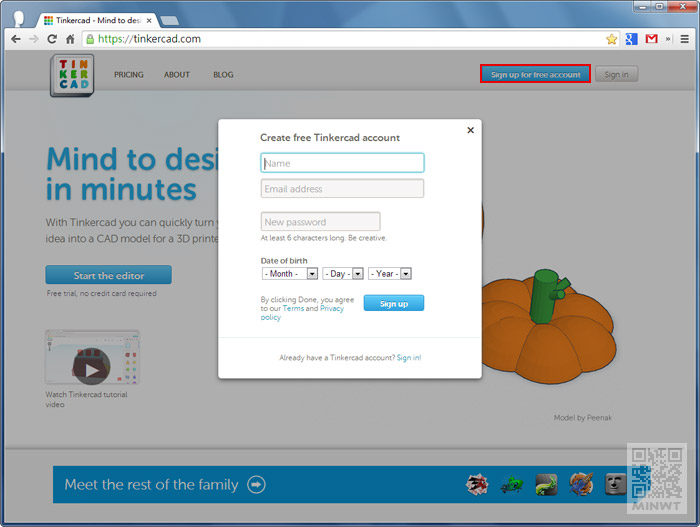
完成註冊後,就可開始使用了,接著就會出現官方的教學範例。
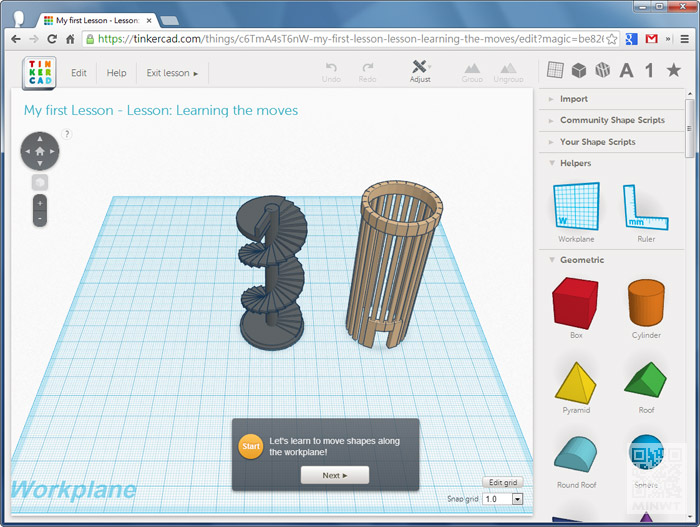
建立3D物件:在看完官方的教學後,就可開始使用啦!有沒有感覺,畫面很平易近人,沒有一般3D軟體密密碼碼的框線與圖示,而畫面就一分為二,左邊是工作區域,右邊有是現成的3D物件模組,接著按住右邊的物件,就可將物件拖拉到工作區中。
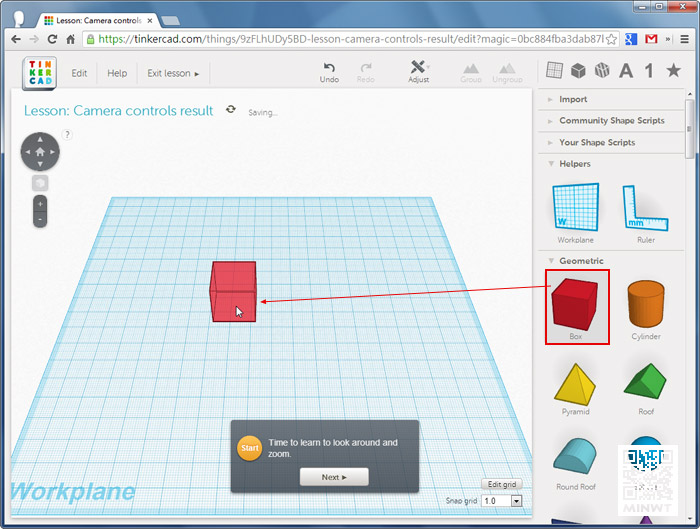
點一下物件,可從上方的六個白色控制點,改變物體的高、寬、高,而上方的錐狀圖示,是上下移動3D物件。
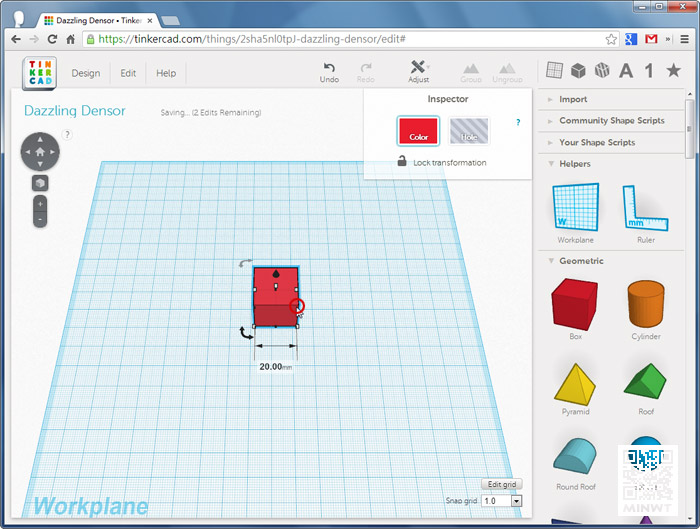
再拉入一個圓柱體,當想要讓它居中時,將二個物件選取起來,再點上方的
Adujst圖示與
Align選項。
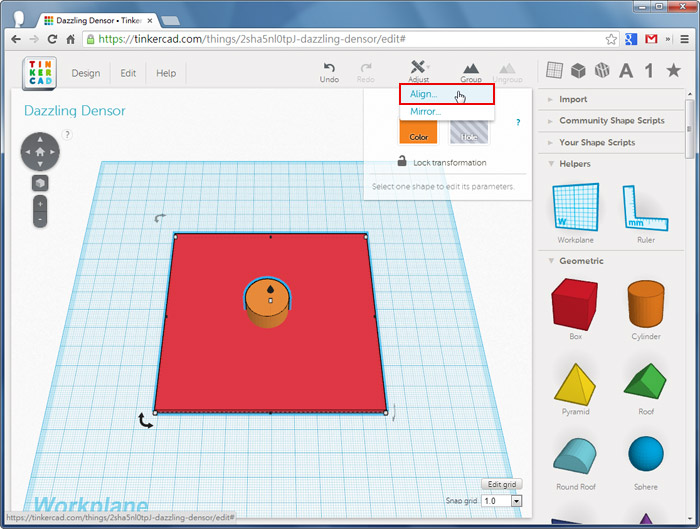
3D物件居中:這時畫面就會出現六根控制框,中間的控制棒就是居中的意思,點一下中間的圓柱就會向矩形作居中。
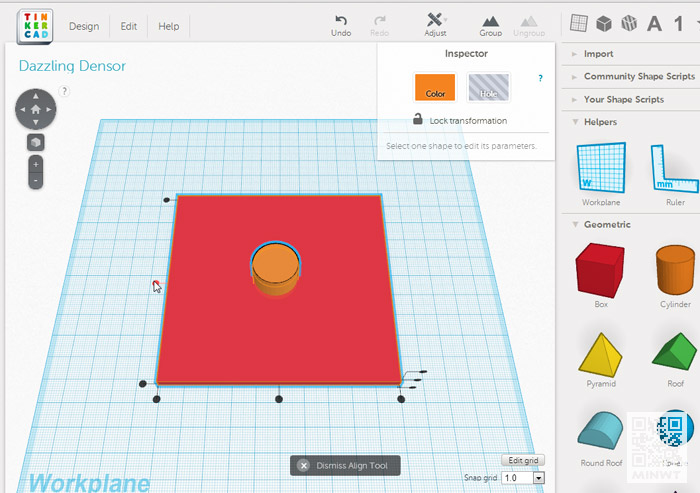
3D物件挖空:當要把中間的圓柱挖空時,只要點選圓柱再點右上的
透明圖示,這時圓柱就會變透明,則表示該區塊,全部都會被刪除掉。
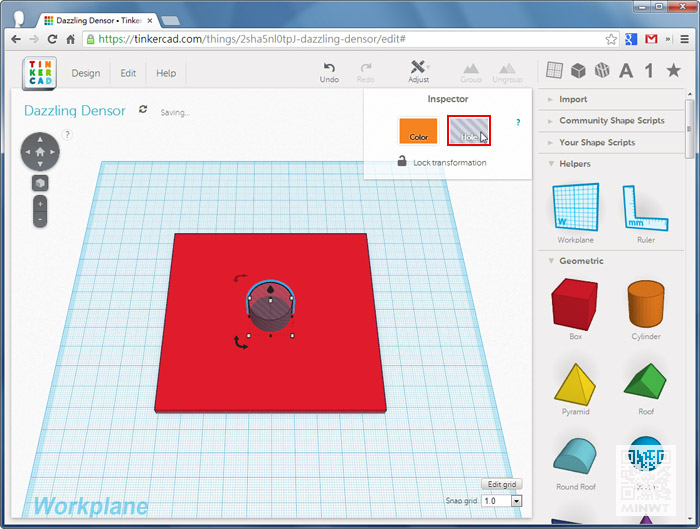
再把二個物件選取起來,按上方的
Grop鈕。
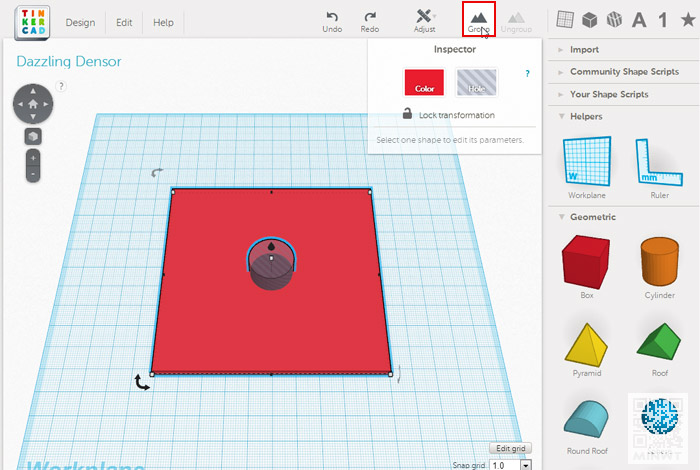
哈~鏘~鏘~夠EZ吧!
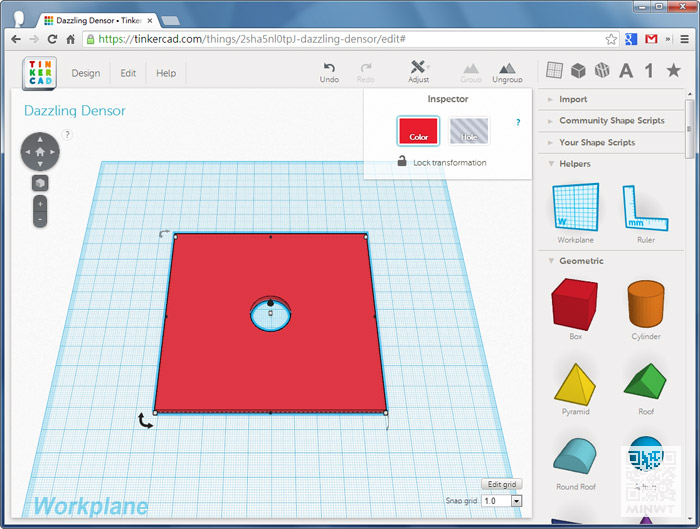
改變瀏覽視角:點左邊的箭頭,就可改變預覽的視角。
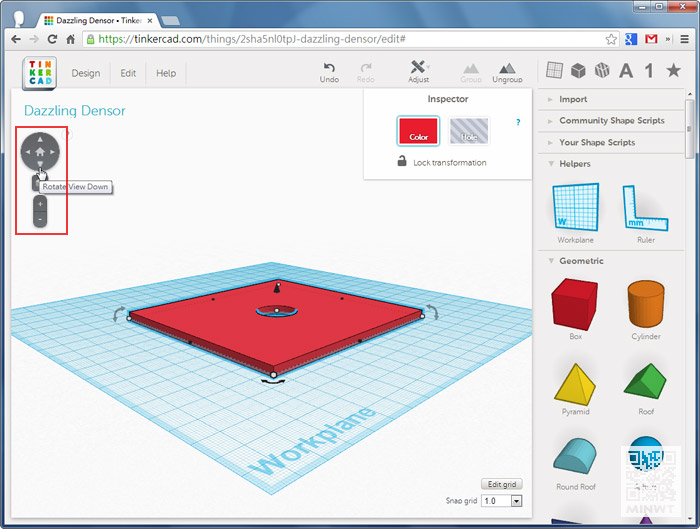
3D物件組合:當要把物件全部合併在一起時,全選再點上方的顏色圖示,再點
Group圖示,就可將文字與下方的物件合併在一起。
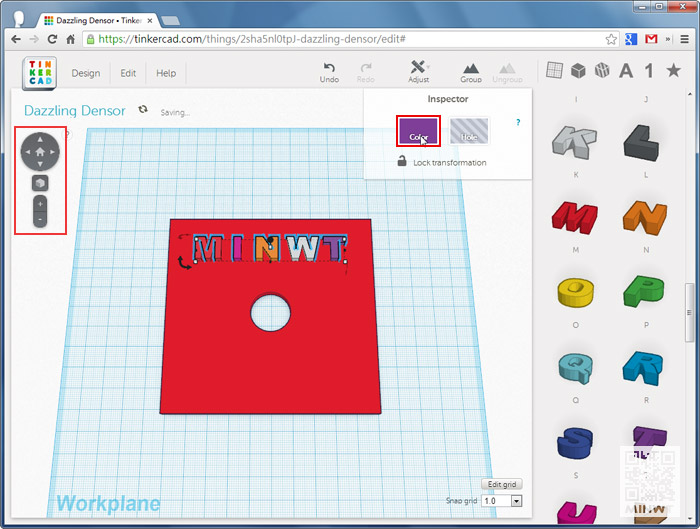
精確修改物件尺寸:接著將右邊L型尺規的圖示,拖拉到物件附近。
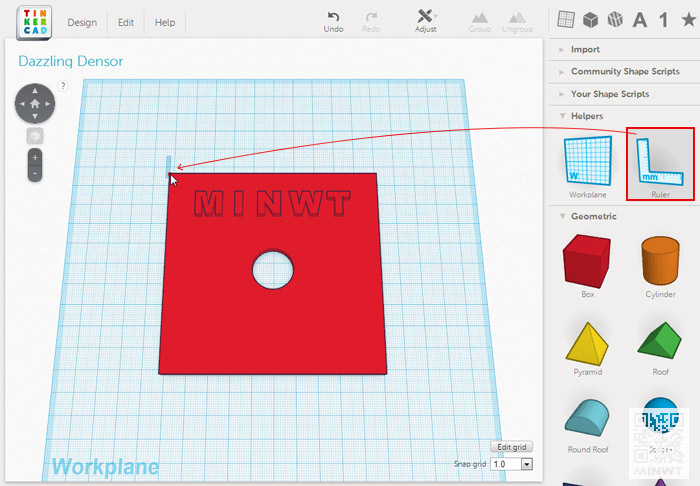
再點一下物 件,這時四周就會出現所有的設定值,點一下數值就可修改物件的大小。
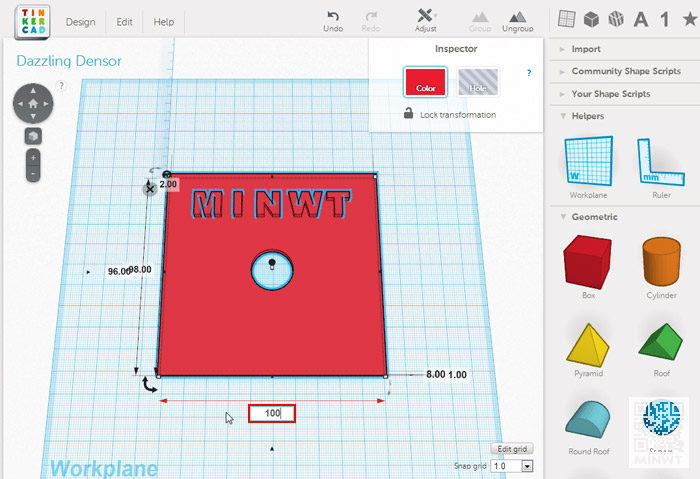
匯入SVG:接著將畫好的向量檔,儲存成
SVG格式,再從右手邊的
Import面板中,將2D物件匯入就可轉成3D啦!而梅干是匯入QRCode,由於這是線上所產生的SVG檔,所以匯入時區塊沒有處理好,造成一些區塊都黏在一起了。
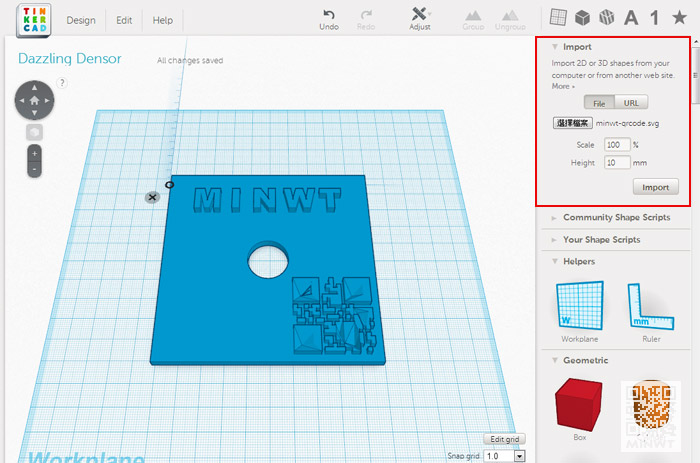
這就是梅干設計的手G殼啦!目前還在印製中,等印好後再跟大家來分享。
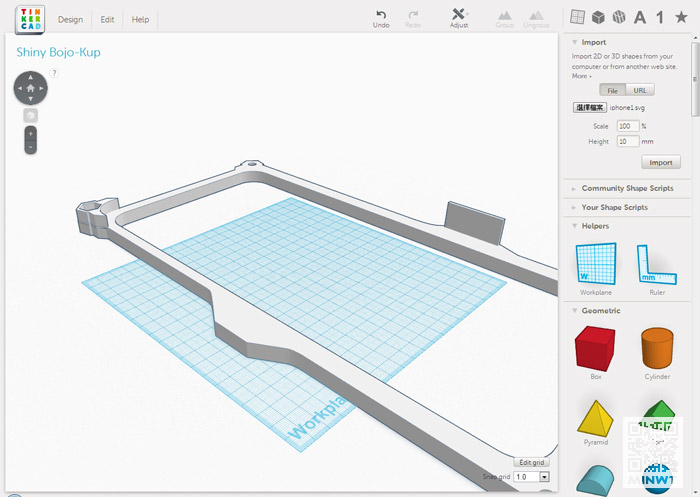
3D圖檔下載與列印:繪製好後,按一下左上角的
Design選項,就可將畫好的3D檔案給下載回來,或是直接透過此網站來幫你列印。
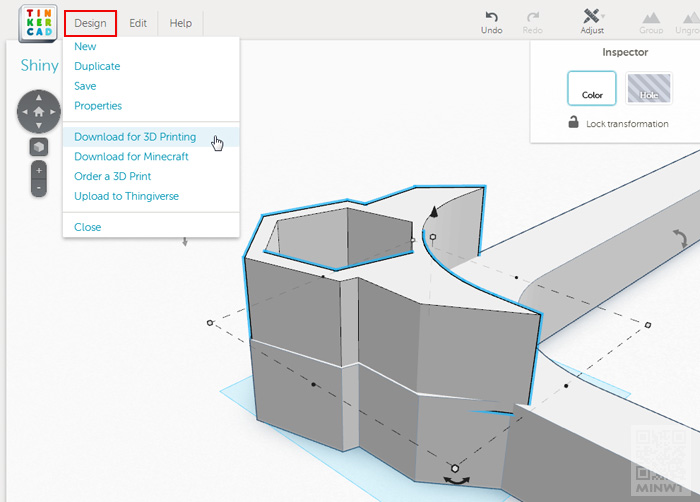
當按下
Close選項後,就會回到自已的帳號下,就可看到已繪製的圖檔縮圖,就可選擇刪除或複製。

This entry passed through the Full-Text RSS service — if this is your content and you're reading it on someone else's site, please read the FAQ at fivefilters.org/content-only/faq.php#publishers.
 留言列表
留言列表